 How to create a custom career for The Sims 2 (Views:
205,385
)
How to create a custom career for The Sims 2 (Views:
205,385
)
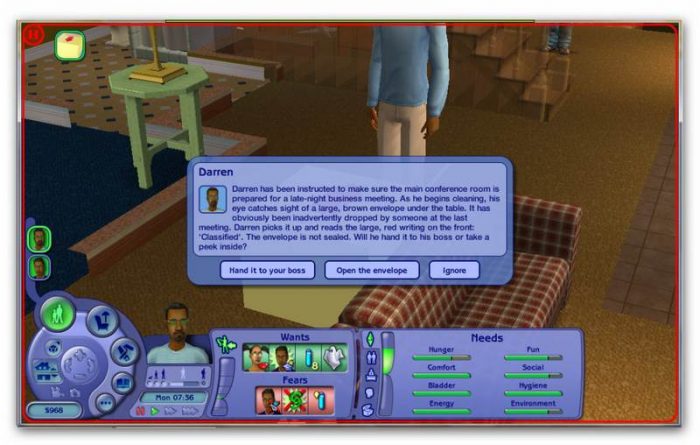
Introduction
Please note – you can click on any image to enlarge it.
We have added a PDF version of this tutorial for offline viewing. Please do NOT distribute this file. If you want to share this tutorial, please give out the link to this webpage. Thank you.
Okay, I’ve created a couple of careers for The Sims 2 and now hope I’m ready to deliver a tutorial, which I hope will be easy to follow. However, creating the career itself presents the biggest challenge, as you will see.
What You Will Need
SimPE – Please note that you cannot now register a new object within SimPE. You can, however, use this tutorial which shows you how to create new GUID’s.
A Base Career (included)
Plenty of Imagination
A LOT of patience!
***********************************************
Okay, we are going to get you used to the main software first. Download and install SimPE. Download a base career from the bottom of this tutorial, it doesn’t matter which one.
Okay, you need to fire up SimPE. Make sure it has Bidou’s Career Editor packaged with it:
If it doesn’t go ahead and download the latest version of SimPE. Once you have chosen the career you are going to use as your base, download it and extract it to a folder where you can easily find it. I’ve simply made a folder on my desktop called ‘Sims’, and inside that, another one called ‘Careers’.
Once you’ve extracted it, open it up in SimPE:
Once you have the file open, click ‘Tools’, ‘Bidou’s Career Editor’ to bring up the career editing facility. There you will be able to edit any part of the career: Job Levels, Description, the outfit used for each level, as well as the vehicle. You will also be able to edit the days, hours and wages for each level, the skills required for promotion, as well as the chance cards that pop up while your Sim is at work.
At the moment, you’ll notice that the career you have opened up has everything filled in already, but you will be changing these as your own career develops. Note also that every base career packaged with the Sims comes with 10 levels, and each level has chance cards. You can have fewer levels if you wish, but for a really good career that people will want to download and use, I strongly suggest you stick with the original formula. It’s a lot of work, but it’s so worth it!
Okay, familiarise yourself with this editor, but we won’t be using it as yet. What we need to do now is close down SimPE and fire up whatever you use to write with. I recommend EditPad Lite as opposed to Notepad or Wordpad, but either of those would do, too.
Here’s where the fun begins!
Creating your career
First of all, you need to decide on the career you want to create. If you are short of ideas, you can perform a Google search which may help, but fantasy/weird careers will always be welcome, too! For each career, you need to create upto 10 levels. Please try and do the whole 10 as it will appeal more to others if you decide to share it. In the example below, I’ve chosen a simple career in farming:
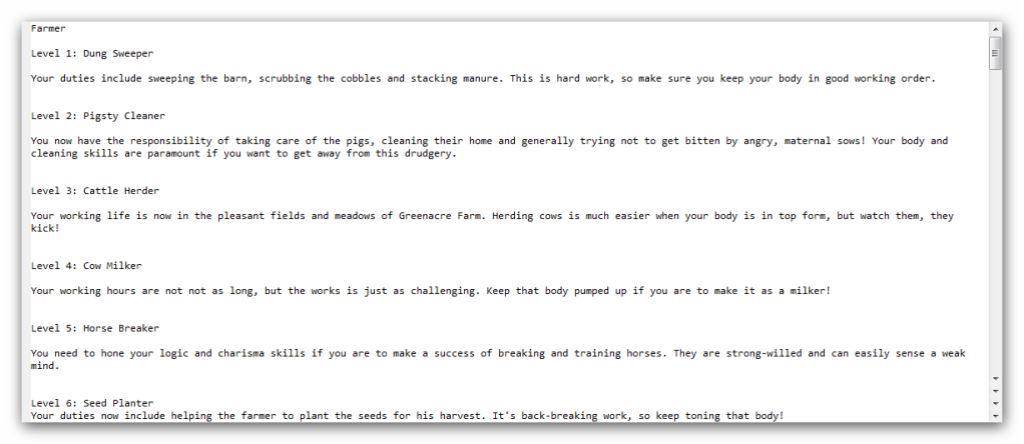
As you can see, each level needs to have a title and description. I actually have 10 leading right up to ‘Farmer’.
Now, here comes the tricky part. For each level, you need to have a chance card with 2 possible choices. Each choice needs to have 1 good outcome and 1 bad outcome:
Notice that wherever you want the Sim’s name to appear, you put ‘$me’ (without the quotes).
Now, you need to do this for each level you create, and it can take a long time, so if you feel yourself getting agitated or impatient, just close it down and come back to it at another time. Take your time over it, as good, quality work will show.
Okay, you’ve done all that so you’re finished, right? Wrong…now you need to do the female version! I saved this career as ‘farmer.txt’. I’ve done a search and replace to change each instance of ‘his’, ‘him’, and ‘he’ to ‘hers’, ‘her’ and ‘she’. Then I saved the changed file as ‘farmer-female.txt’.
Now you need to do a grammar and spell-check to make sure it’s word perfect. Read through both files several times to make sure you’ve caught and amended every error…you really don’t want lots of people downloading and playing a career with spelling and grammatical errors!
Right, you’ve created your career and are completely satisfied with it. Now we just need to go back into the career editor in SimPE to put it all together!
Edit in SimPE
Once you have opened up your base career, go into the career editor. We’ll begin by editing the first level. Change the title and description for both male and female options, then select the outfit and vehicle for that level:
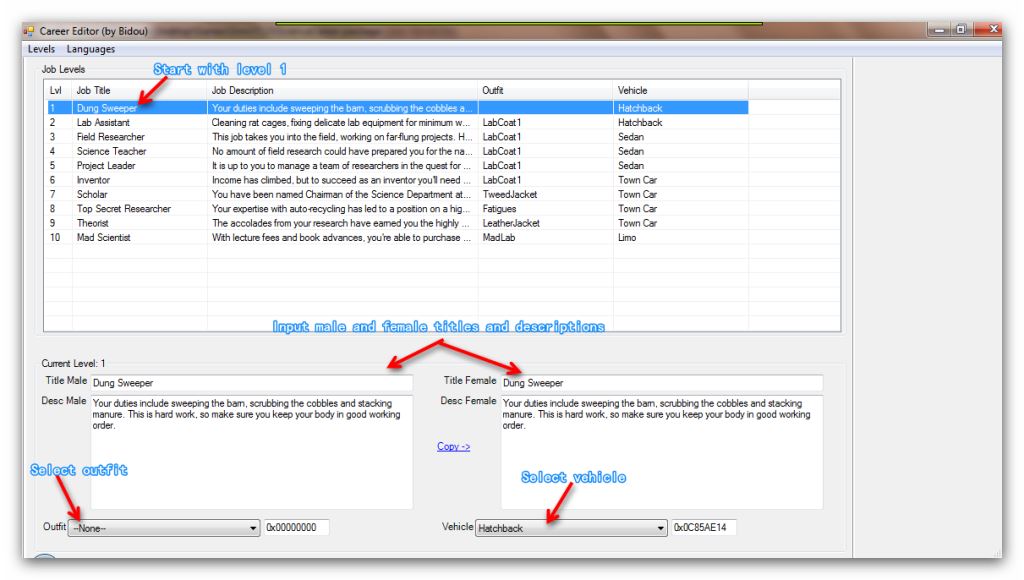
Do this for all of the levels you have.
Now we’ll set the hours your Sim will work and the wages for each day. Click the ‘Hours & Wages’ tab at the top, then fill in the necessary fields:
You can probably leave everything else, (motives etc.) as they are. In fact, if you want to be really lazy, you can leave the hours, wages and promotions as they come with the base career you are using, but then yours won’t be unique!
Do this for each level.
Next you need to decide which skills they need to have to achieve a promotion. Click the ‘Promotion’ tab and take a good look at what’s already there. You need to decide what skills your Sim will need along the way, and try to be realistic. A farmer, for instance, probably wouldn’t need cooking skills etc.
Change the required skills for each level, and also decide how many (if any) friends and family will be required to acheive said promotion, too.
Now for the chance cards…always the most challenging! Click the ‘Chance Cards’ tab and take a good look at it. Here’s where you’ll be able to add all of the fruits of your hard work.
I’ve changed the name of the career to ‘Farmer’ and the career reward to, appropriately, ‘Cow Plant’. This reward will show up in your Sims inventory if they do well at work.
We are currently dealing with level 1, and have decided that the chances of this card showing at work is 50%. We can now input the choices and the chance card text.
At the bottom, we need to input the good and bad outcomes of each choice, as well as the rewards and penalties for each decision. In the example below, for choosing the correct answer for choice ‘A’, my Sim would receive 1 cleaning skill, go up 1 job level (promotion), and receive $500 in bonuses.
For the ‘Fail A’ tab, input the text for the bad choice, both male and female versions, remember, then select ‘-1’ if your Sim will lose their job! (Please note – if your Sim had reached level 3 in their career, you will need to input -3 to make them lose their job.)
Do the same for the ‘B’ choices, and then do the same for each level you have created:
and when you have finished (or while you are editing, so you don’t lose anything!), you can close down the career editor and save your work. Make sure you save the file as something else, so you don’t overwrite the base career you opened, as we will need that again later on:
Now to get your career ready for exporting to your game!
EP compatibility
Out of everything you need to do to create a career, this is the most delicate. Anything you do incorrectly, or if you omit a necessary action, could lead you to overwrite a career already in your game, or cause it not to show up at all.In order for a career to not overwrite anything, the ‘GUID’ and ‘Group ID’ need to be changed:
In the left pane on the main SimPE page with your new career, click ‘Object Data’. Then check the group ID on the right. This needs to be ‘0xFFFFFFFF’…if it’s anything else, we need to change it:
Go to ‘Tools’, ‘Object Tools’, ‘Fix Integrity’:
In the box that pops up, simply click the ‘OK’ button then save the file:
In the bottom of the ‘Object Data’ screen, take note of the name of the file (I would change the file name to ‘JobData – Adult – Farming’), then click the ‘Commit’ button. Save your file, then click ‘get GUID’:
In the box that pops up, either register or add your user details. Change the name of the file to something easy to remember, then click ‘Register Object’:
Okay, what you’ve done here should stop your career from writing over any other’s that are all ready in the game. However, not all careers are EP compatible…that is, they may not show up in anything other than the base game. Here’s how to fix that:
In the top-left screen check that ‘AllRes’ is 108. If it shows 104, then we have some work to do:
Make sure your new career is saved, then open up the base career again. In my case, it was the science career. Once that is opened, click ‘Behaviour Constant’ in the left pane, then fix integrity as we did before:
Still in ‘Behaviour Constant’, scroll down the right panel and select the following files:
0x00001058 (Top Memory)
Select them all, right-click and extract them to wherever you can easily find them again:
Now click on ‘Behaviour Function’, right-click on
Now, close that base career down, and open up your own career again!
Click on ‘Behavour Constant’ on the left, and anywhere on the right screen, right-click and select ‘Add’:
Find the 3 files you extracted earlier from the base career ‘Behaviour Contant’ section, select them all at once and click ‘Open’ to import them back:
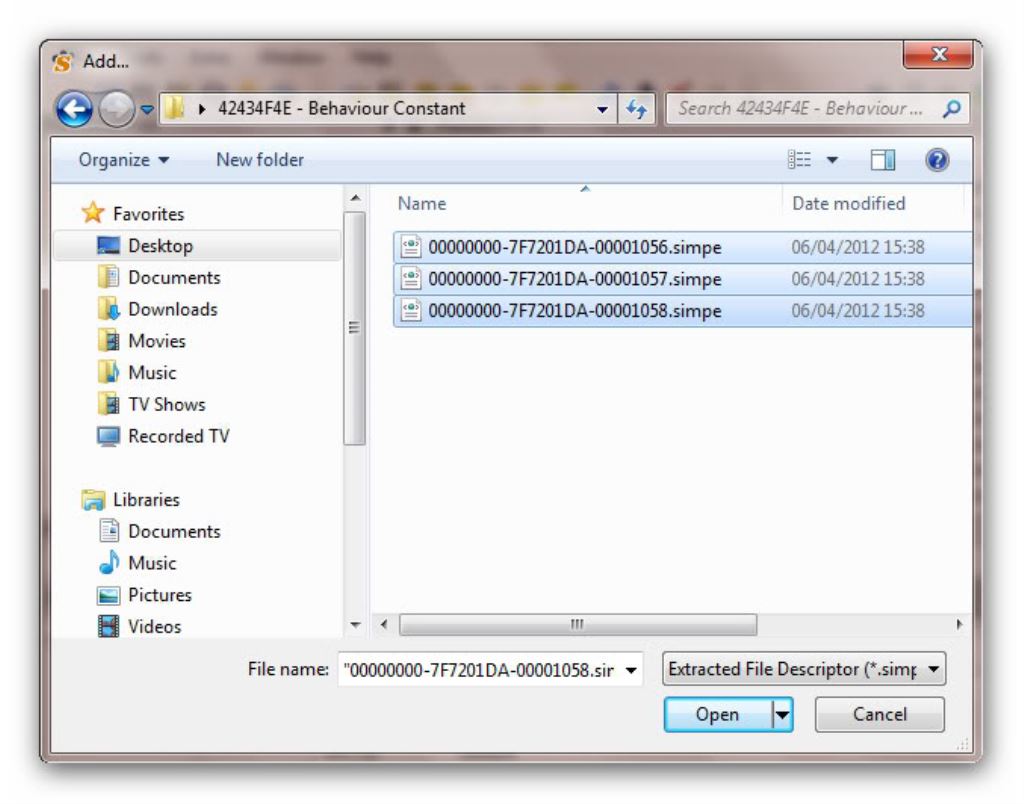
Do the same for the ‘Behaviour Function’ file you exported:
Now save, fix integrity, and save again! Hopefully now you will have a brilliant, new career that won’t overwrite any others and can play no matter what EP’s are installed.
There is, however, one small thing a lot of people omit, and that’s the graphics that show in-game when your career is active. These can be changed by right-clicking on any of the images within your opened file, and selecting ‘Replace’:
You can find good quality icons by using a good search engine. I suggest you use PNG files with a transparent background as they will look better in-game. Also, make sure they are the same size as the images in-game. Image editing is beyond the scope of this tutorial, but Gimp is a good place to start. Replace each image, then save your file again.
Just a quick note about something that if I’d known about at first would have saved me hours of frustration. Unless you are multi-lingual and want to create your career in lots of languages, you can set it so just the default language shows in-game.
In your new career, select ‘Text Lists’ from the left menu, then one at a time change the 2 ‘[Text Lists]’ files in the right menu. Select one, then click ‘Default lang only’ at the bottom. Save your file then repeat with the next one. Save your career.
Now you’re ready to begin testing!
Testing your new career
The easiest way to test your career is to save a copy of the finished file to your Sims 2 downloads folder. I’ll use my ‘Continuum’ career as an example in this case:
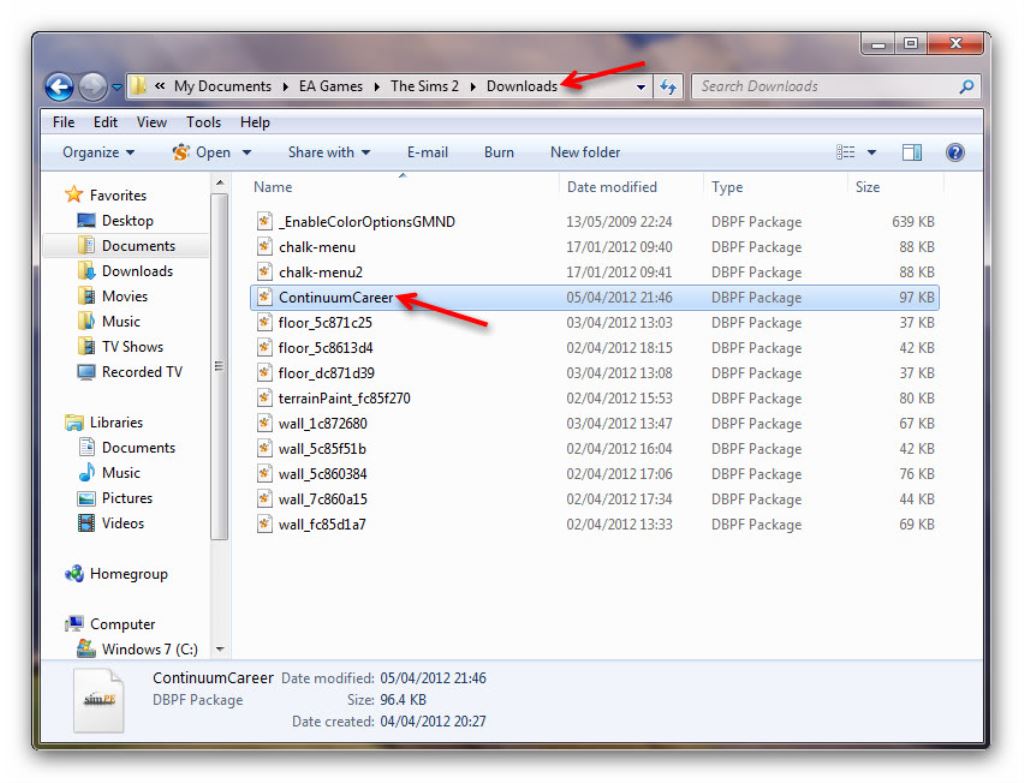
Fire up your game, choose a house with a Sim (or better still create a Sim for testing purposes and a put him/her in a low-profile starter home) and enter it. Click ‘Ctrl/Shift/C’ to bring up the cheats box, and enter ‘boolprop testingcheatsenabled true’ into it. Click on your adult Sim while keeping the ‘Shift’ button pressed to bring up the testing menu, then click the ‘More’ menu:
Then click ‘Spawn’:
Then ‘Chance Card Tester’:
This will bring up a yellow box. You can then click on this and choose ‘Chance Card Dialogs’:
Select your new career. If you can’t find it there, and your Sim shows a ‘More’ button, click that as it may be hiding in there. If you still can’t find it, you’ve done something wrong and need to go back to SimPE to try to fix it. However, my career is there:
Once you’ve selected your career, the menus close down, but once in live mode and un-paused, the chance cards you created will come up one-by-one and you can check them out for accuracy:
Go through each one selecting both options, or ‘Ignore’ to get to the next chance card until they have all finished.
Now, to actually test the full career and force the chance cards to be shown, and even force the outcome, either good or bad, click on the yellow box again and select ‘Force Chance Card’ then ‘On’:
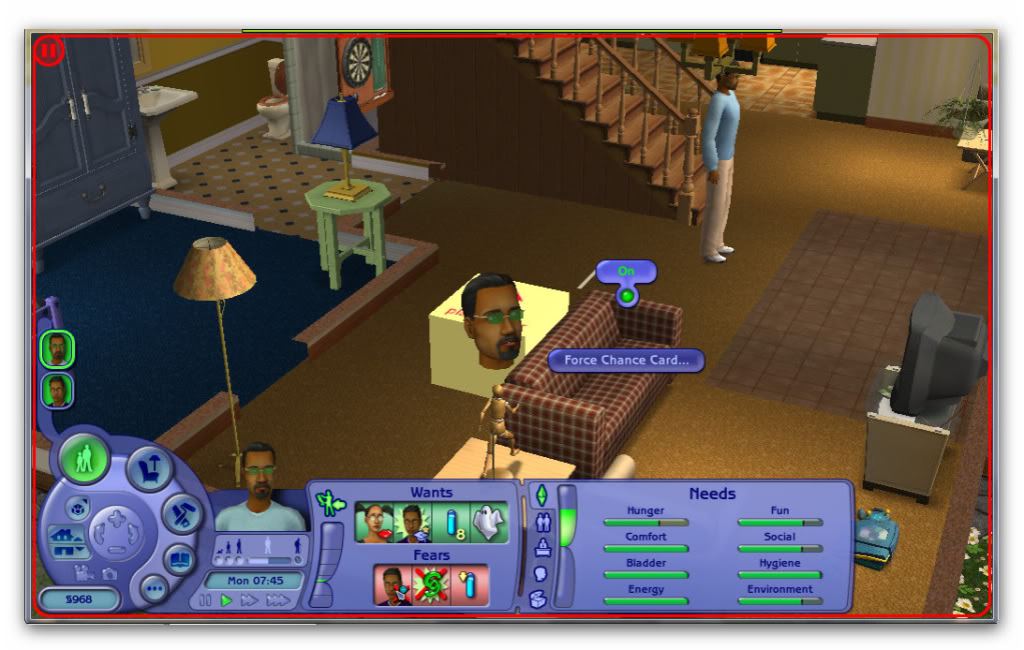
This will ensure that your Sim always has a chance card pop up at every job level while he or she is at work. ‘Force Outcome’ means you can choose whether or not your Sim will pass or fail each chance card that pops up. Useful for testing the career both ways to make sure the rewards and penalties both work:
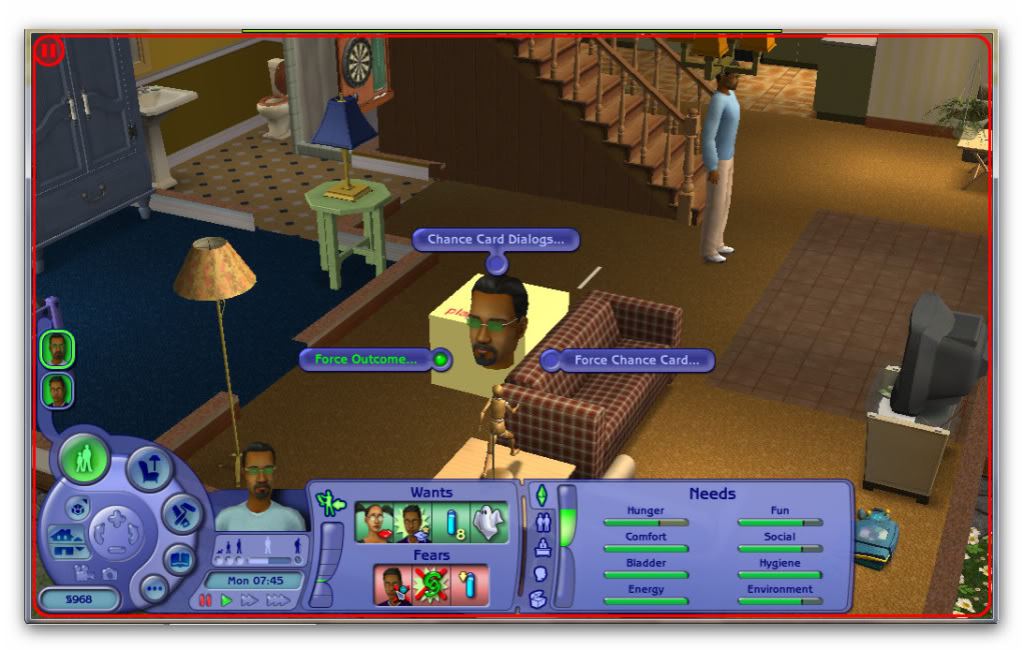
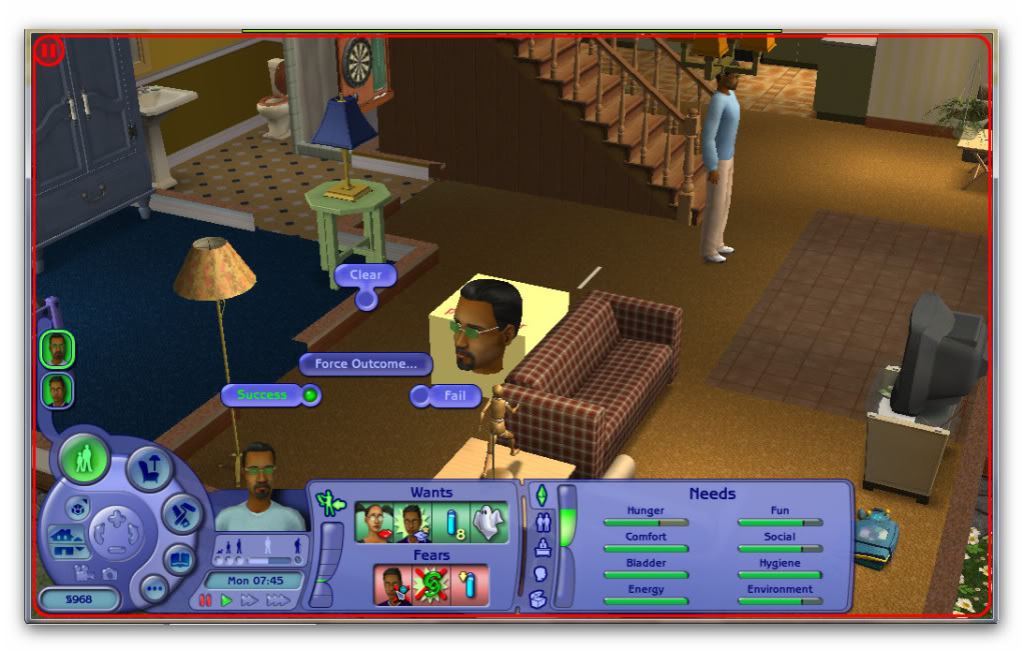
All that remains is for your Sim to select your career, either by reading the morning papers or searching online!
If you don’t have all expansion packs and can’t make sure your career shows up, feel free to ask for testers to do it for you, but warn them just in case it may overwrite an existing one!
I hope this has proved useful for you, but if you need any clarification, or don’t understand anything, please let me know and I’ll do my best to help!
Thank you for reading!

You must be a logged in member to download this file

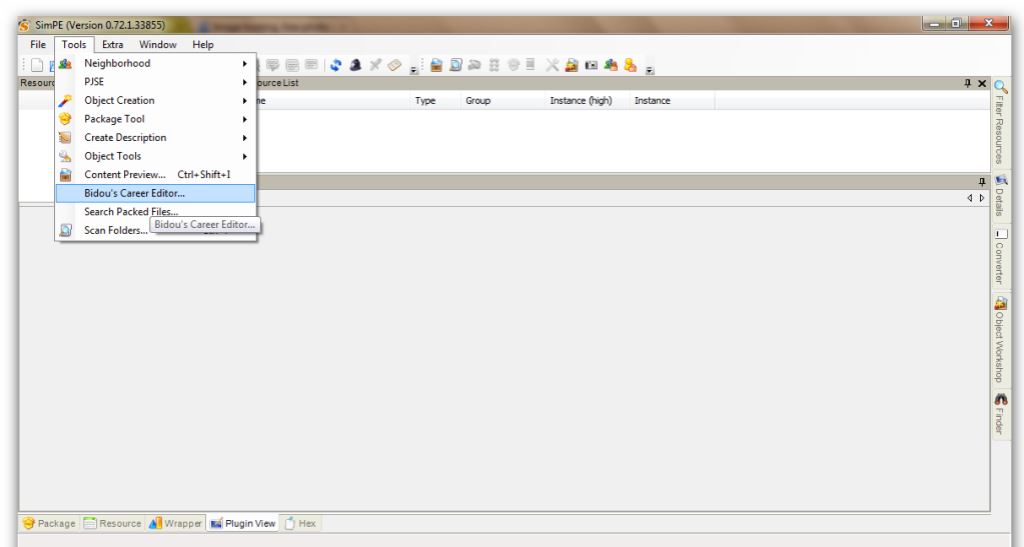
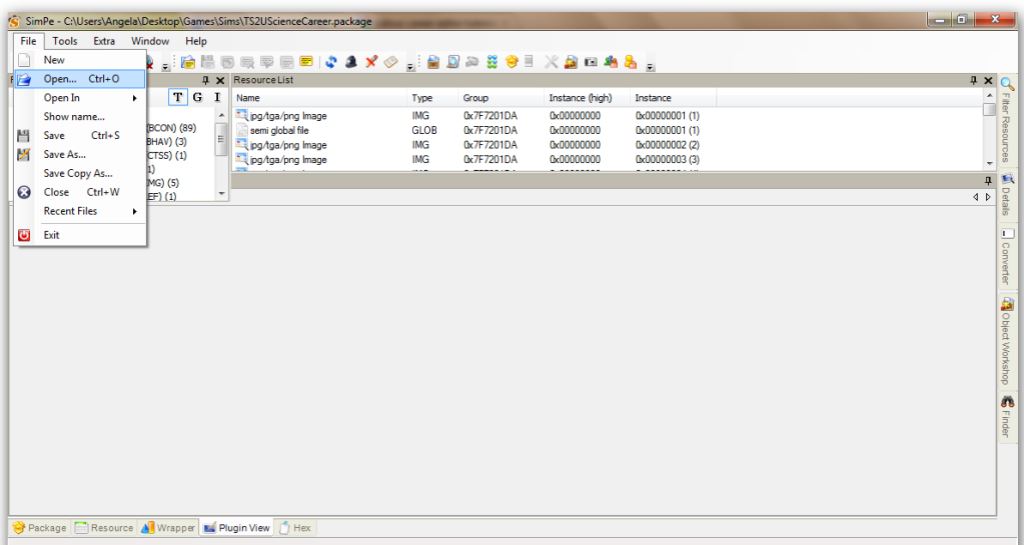
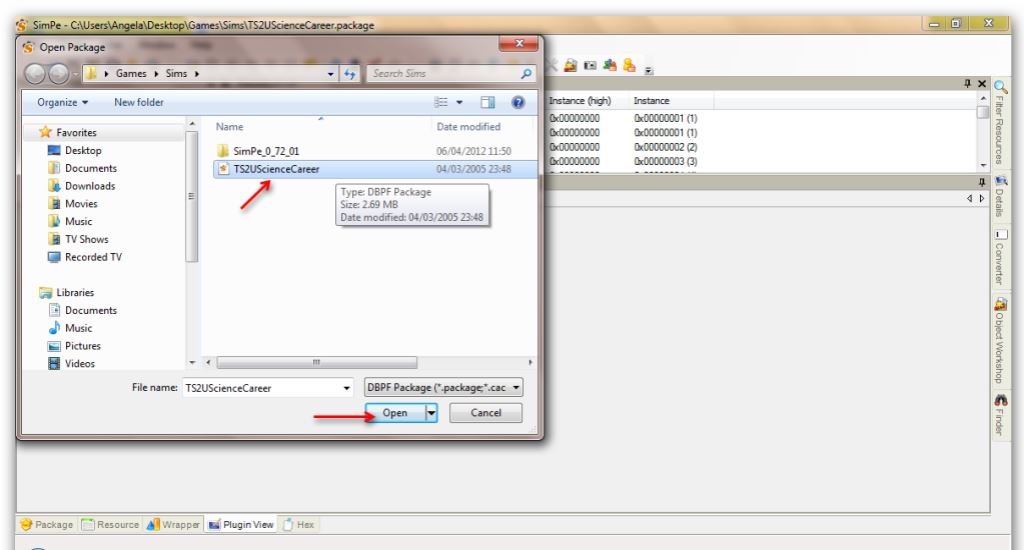
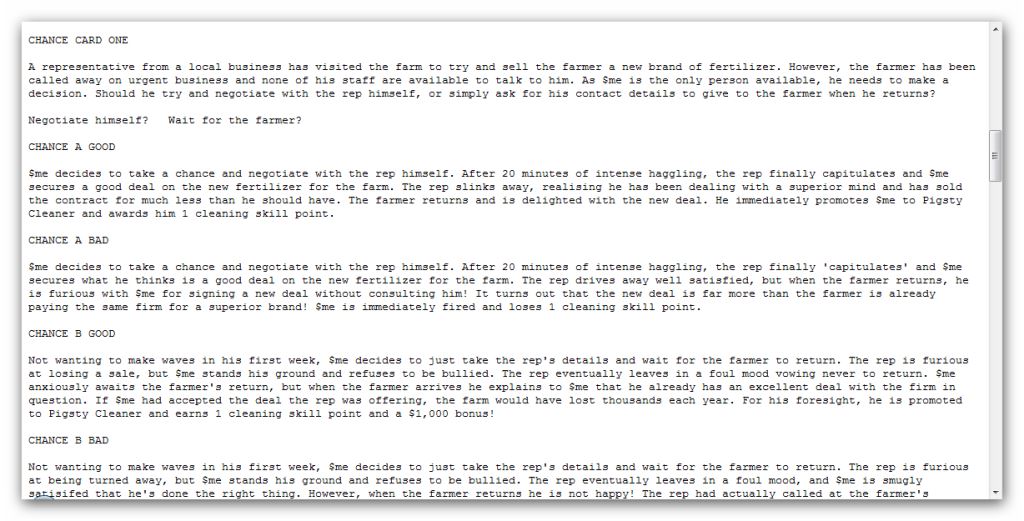
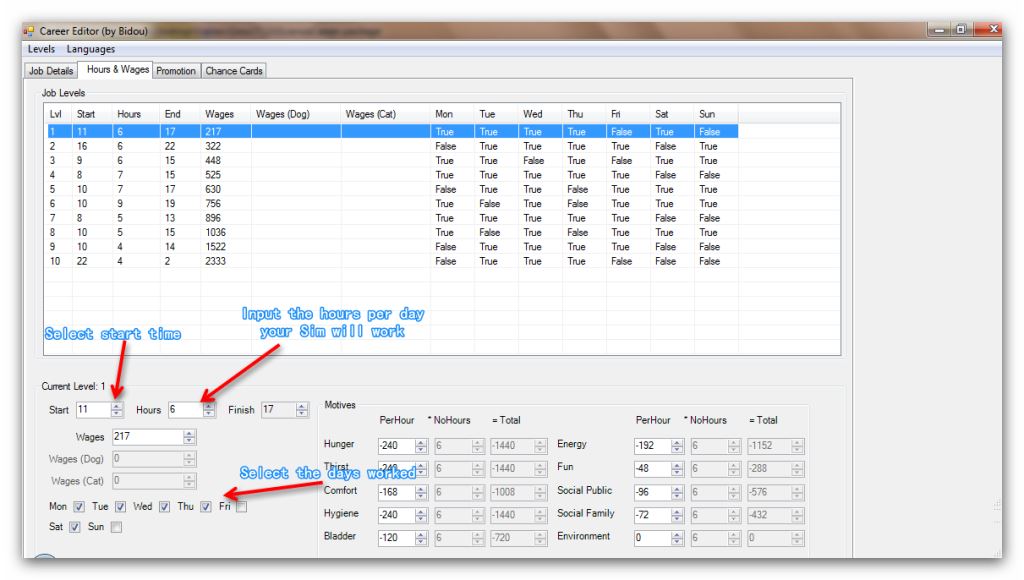
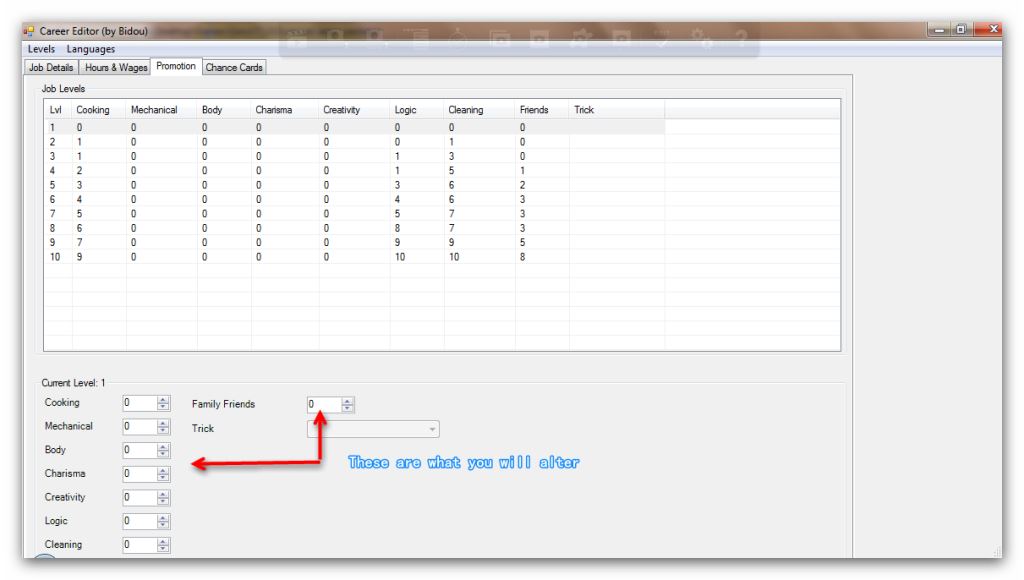
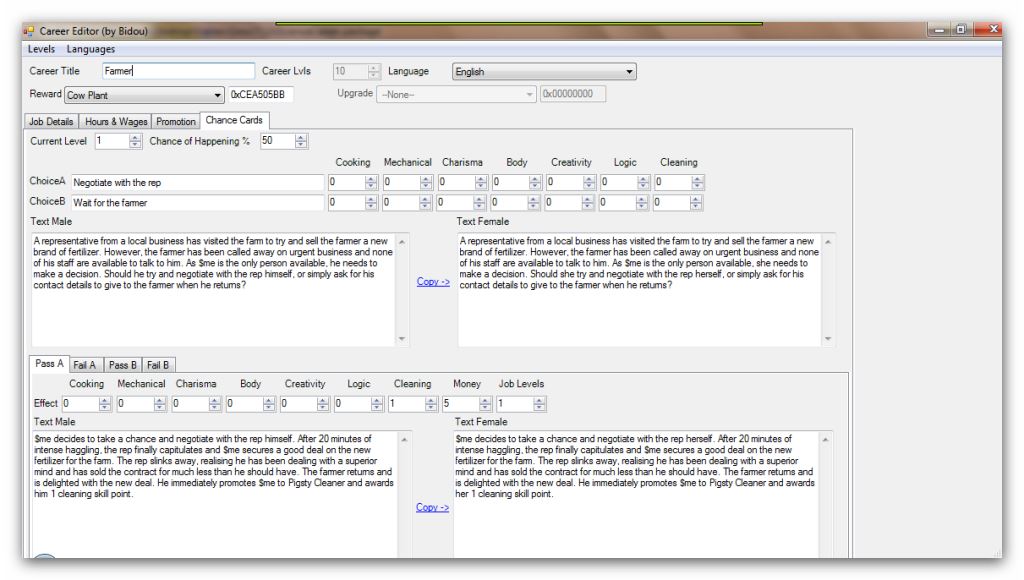
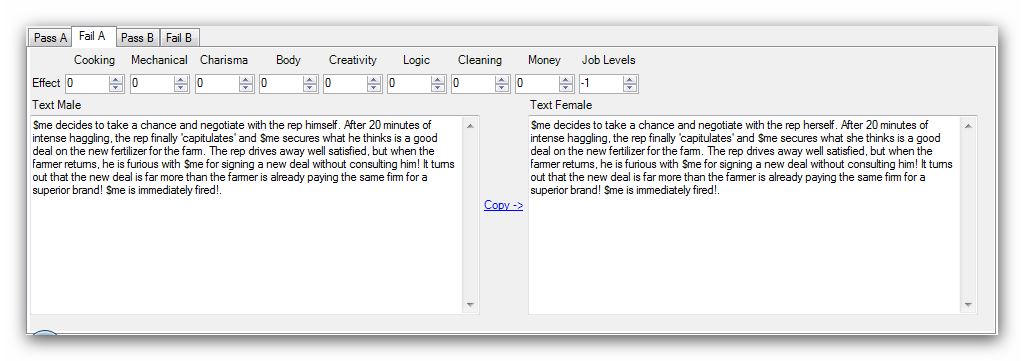
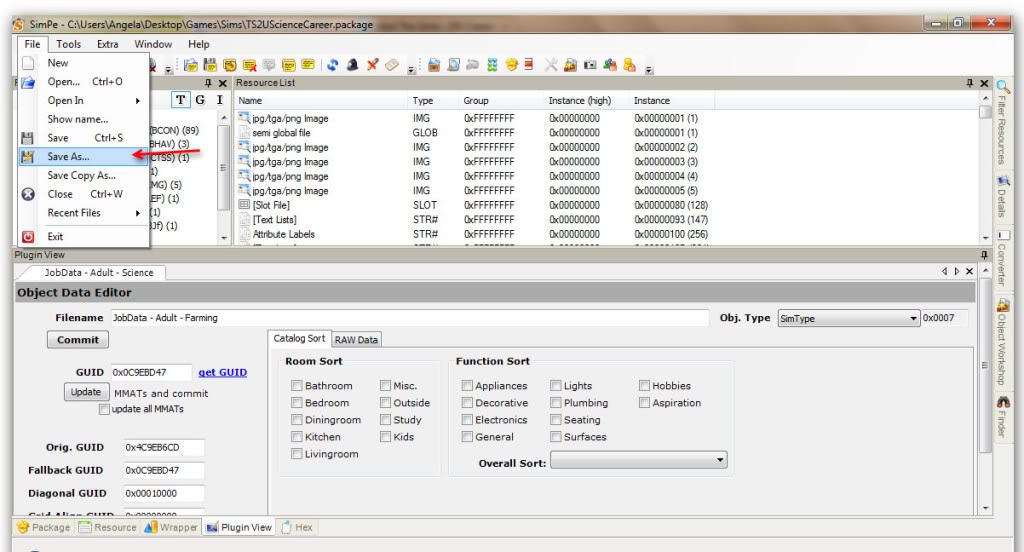
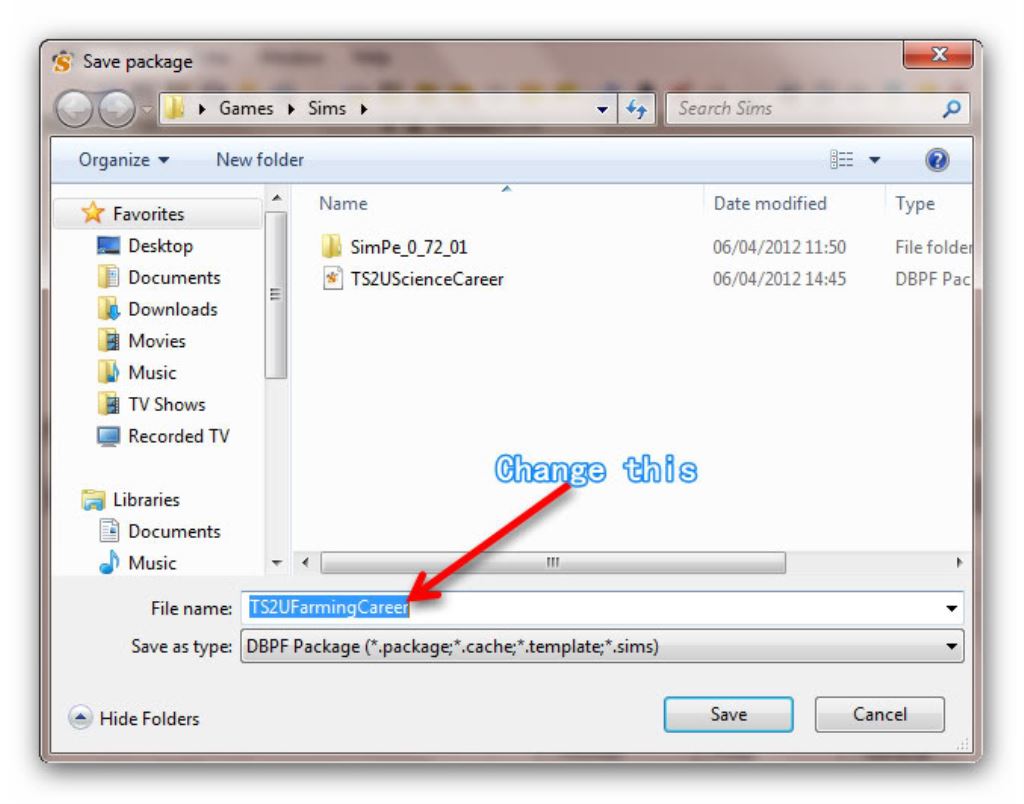
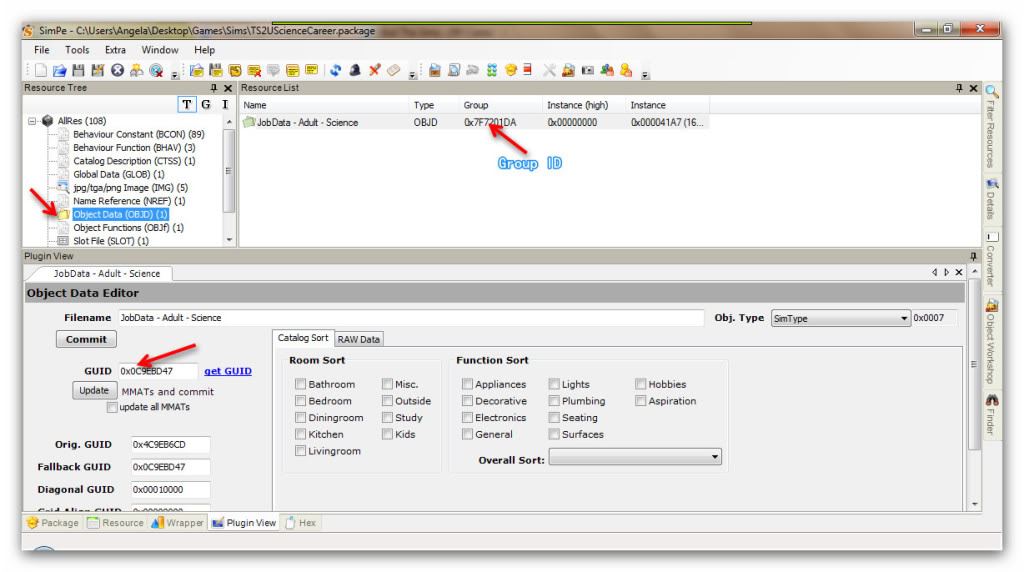
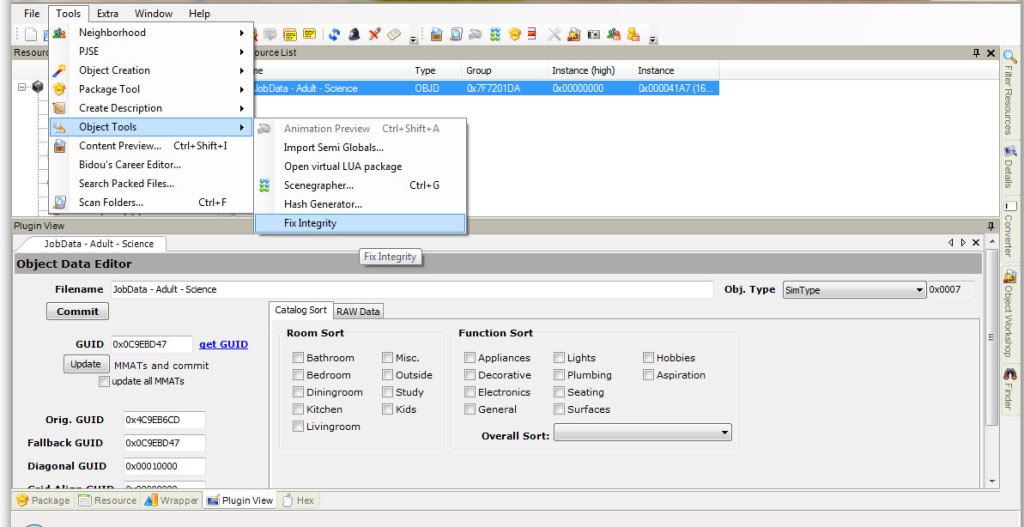
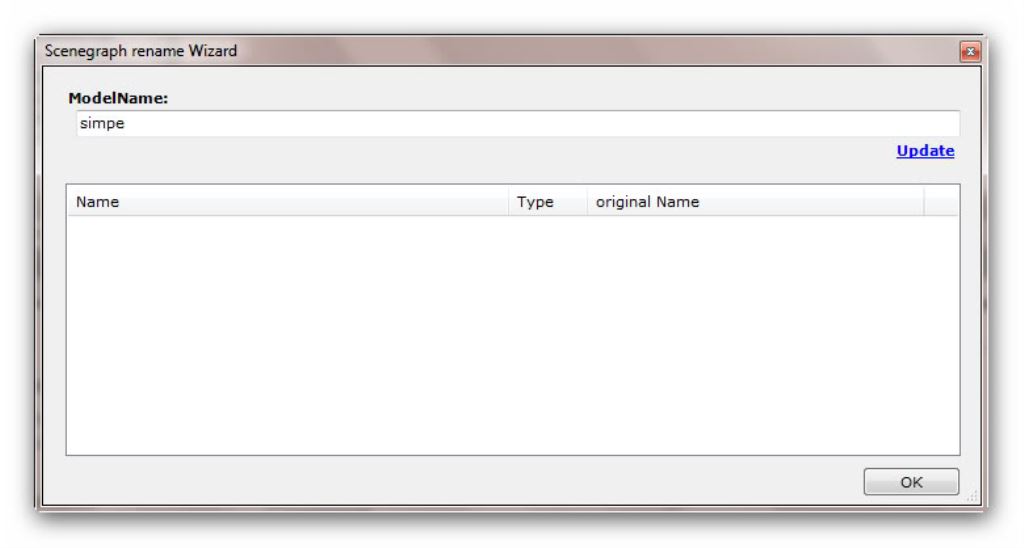
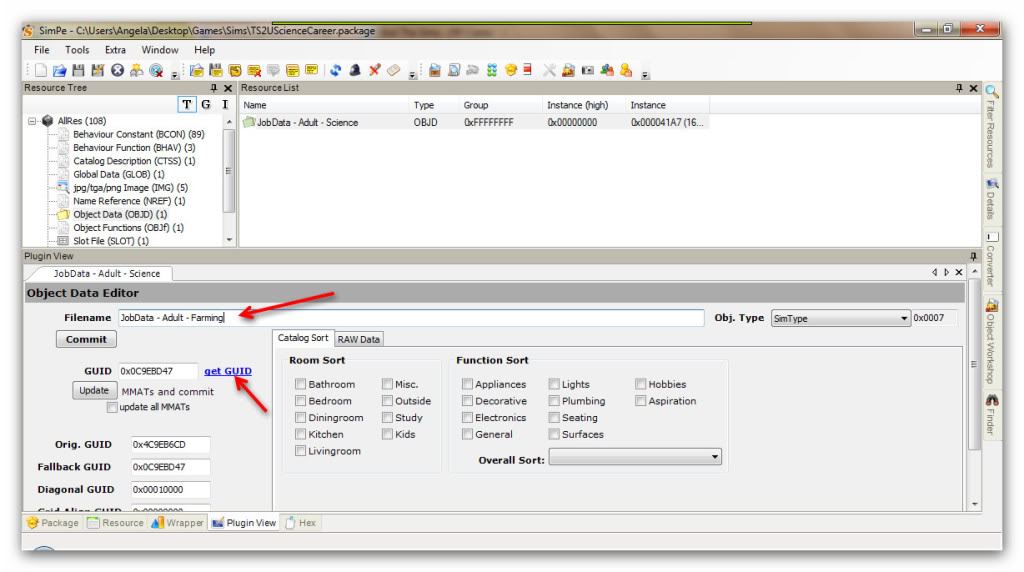
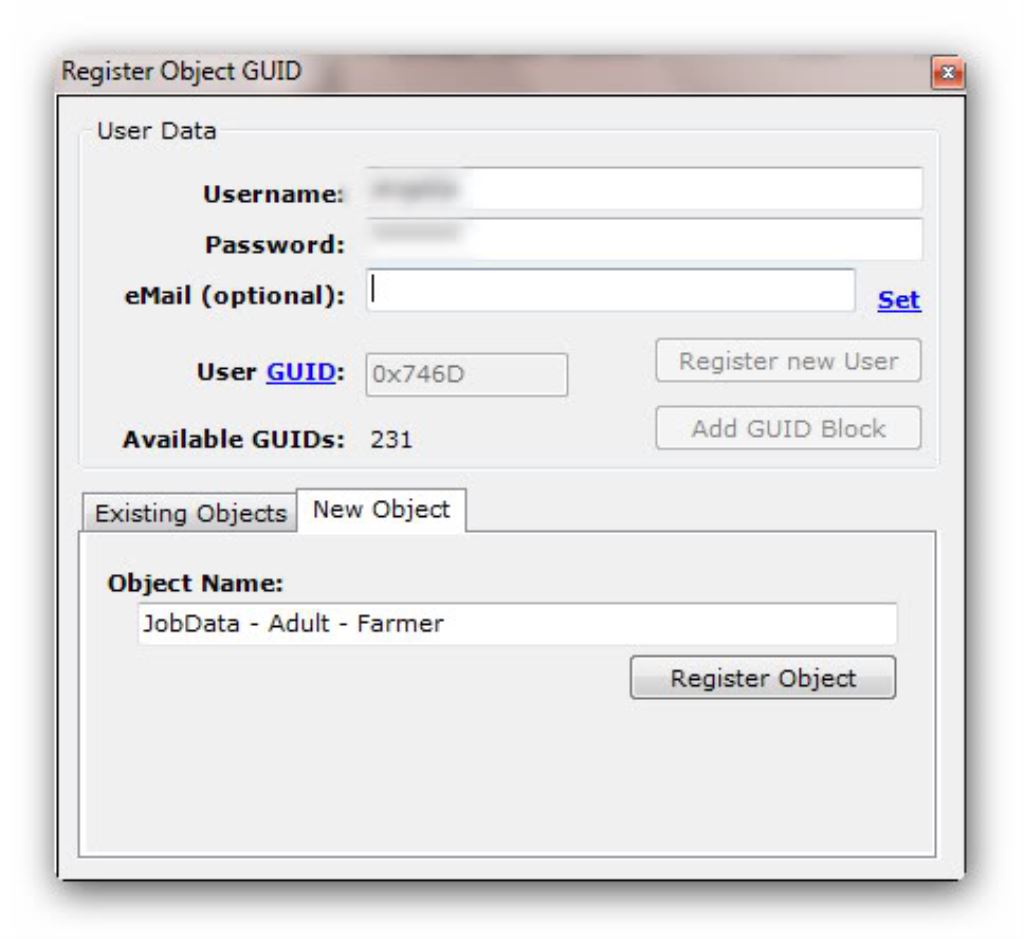
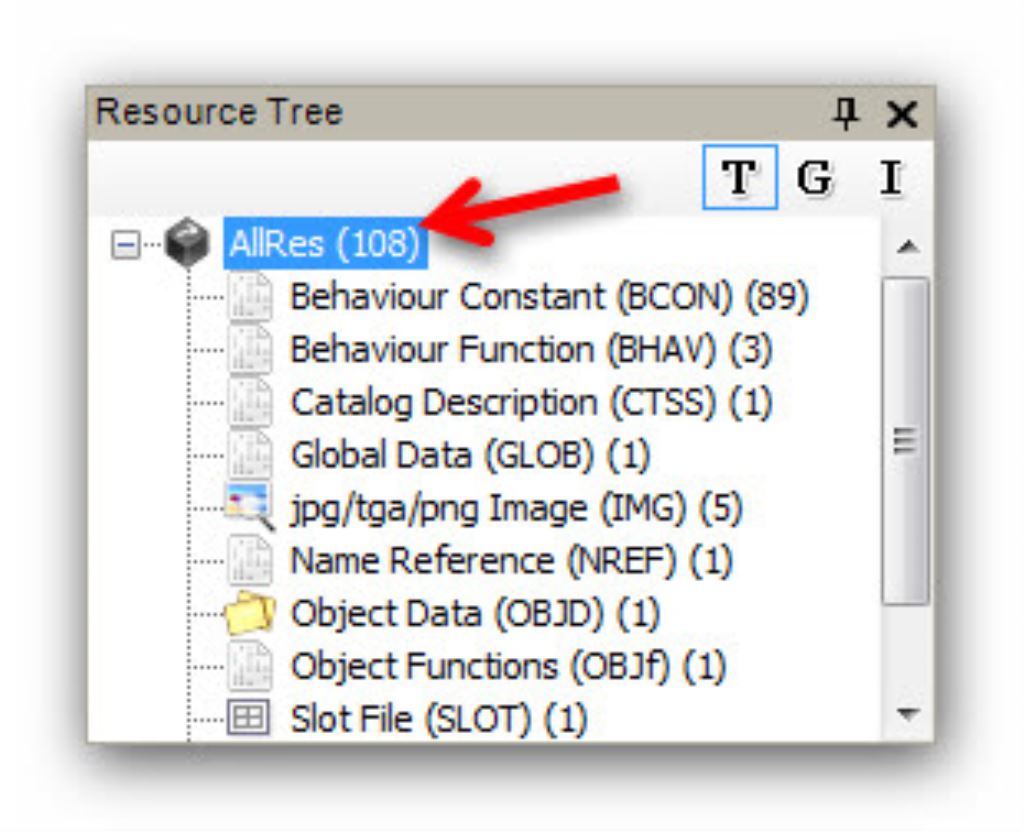
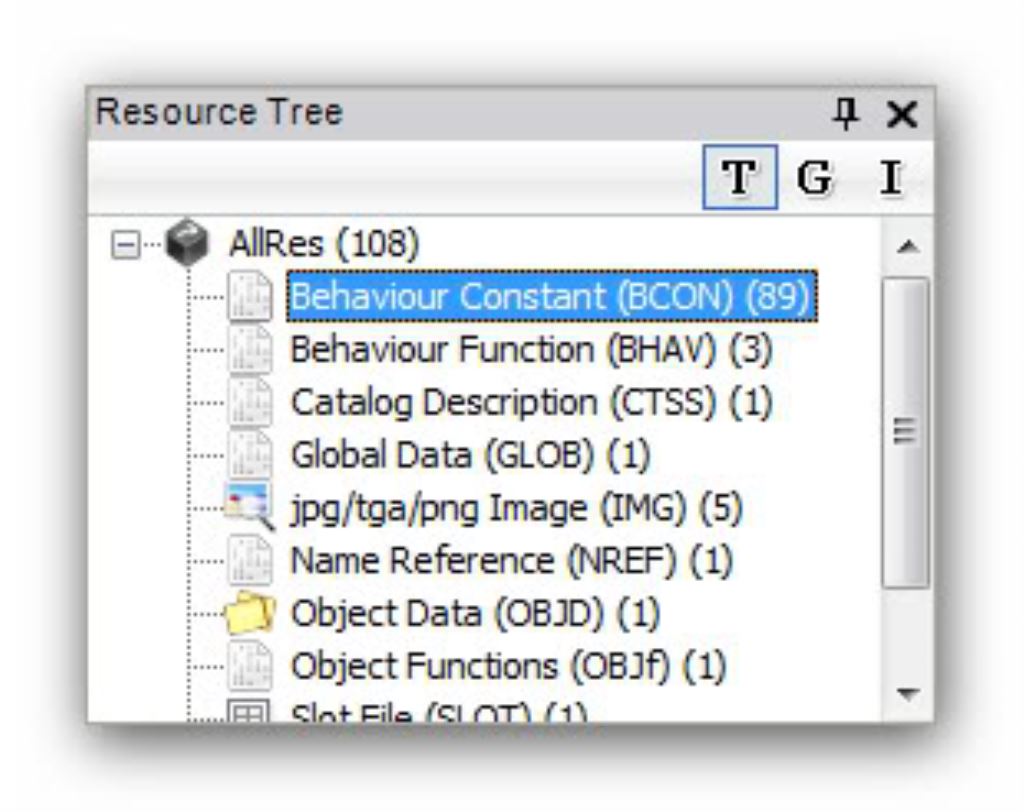
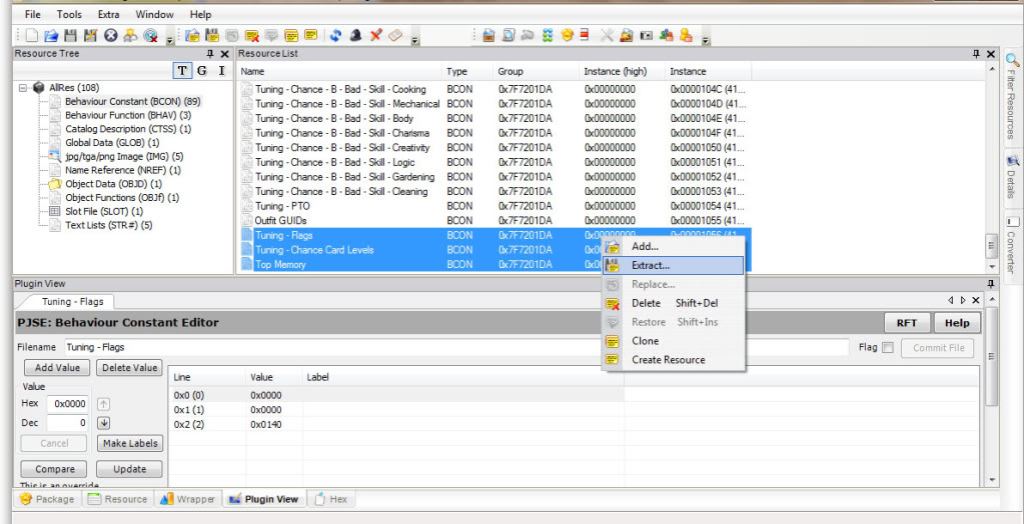
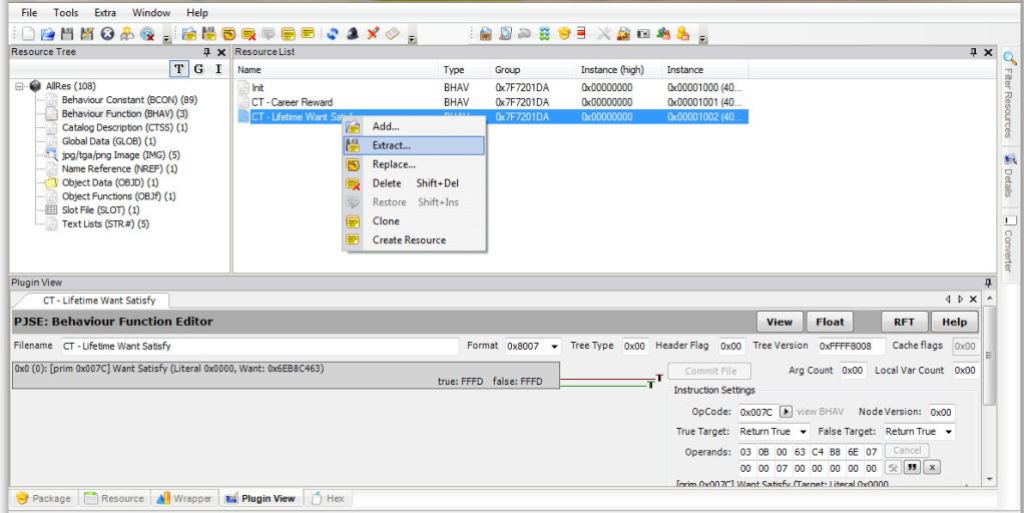
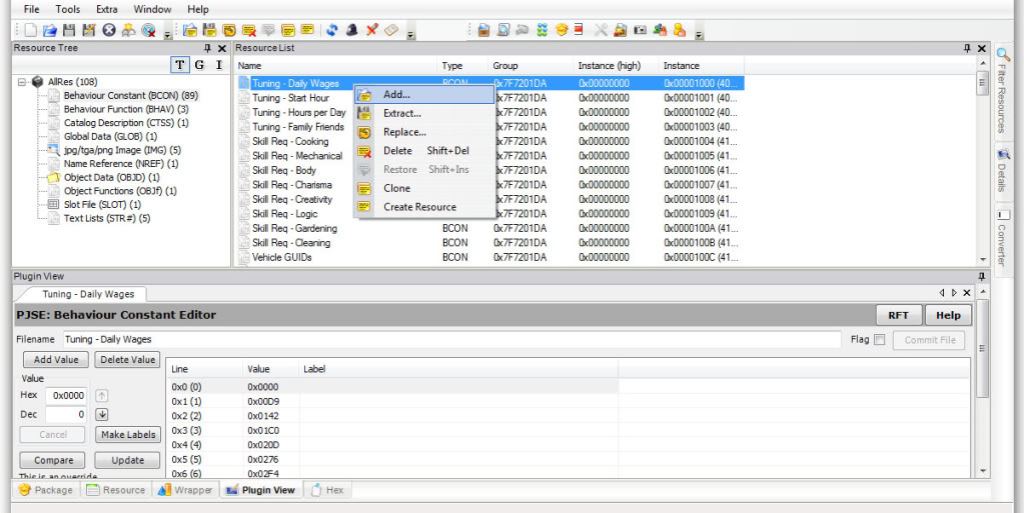
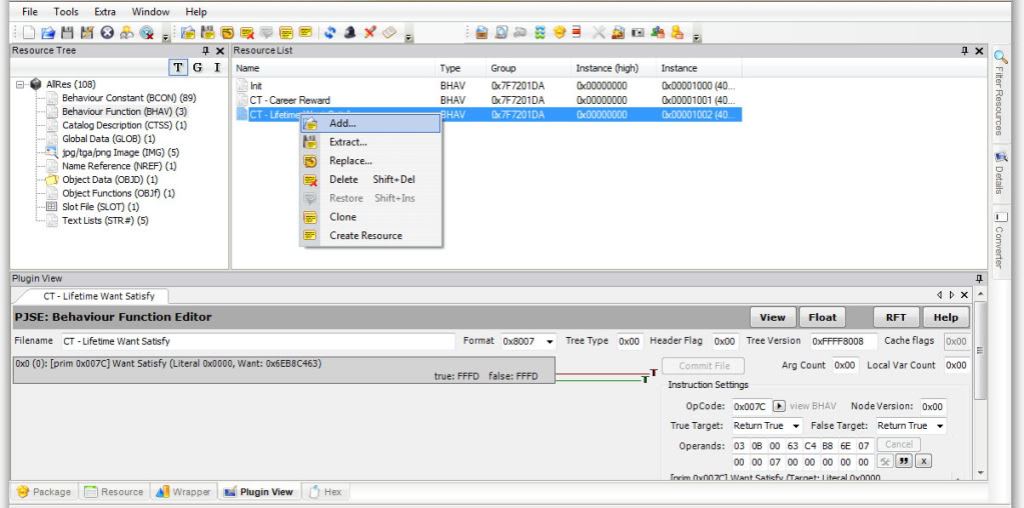
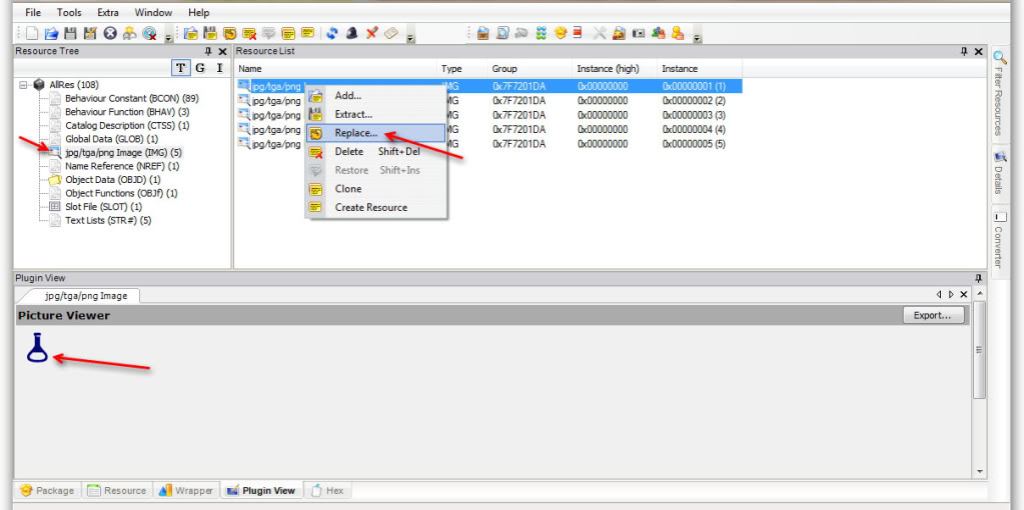
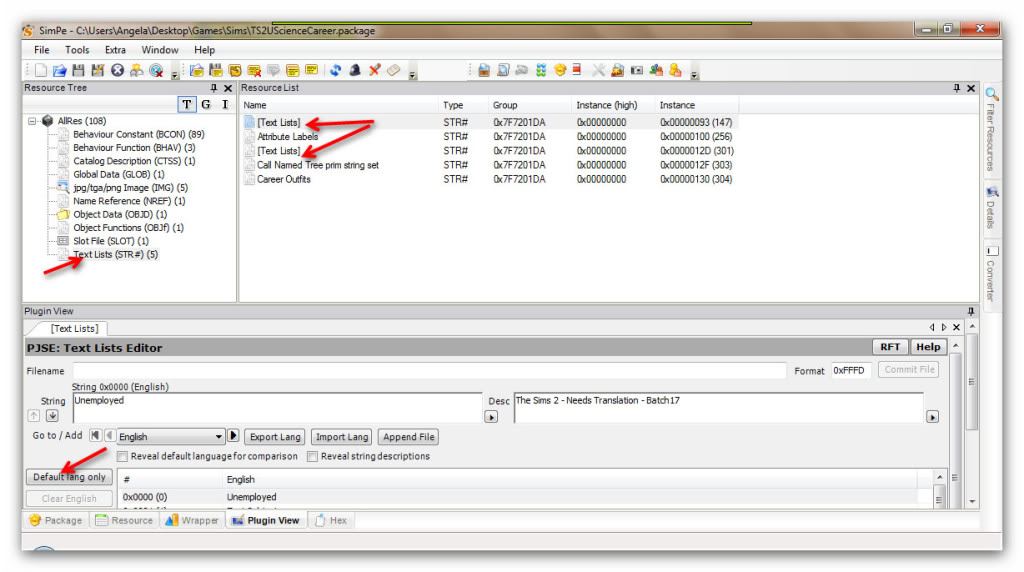
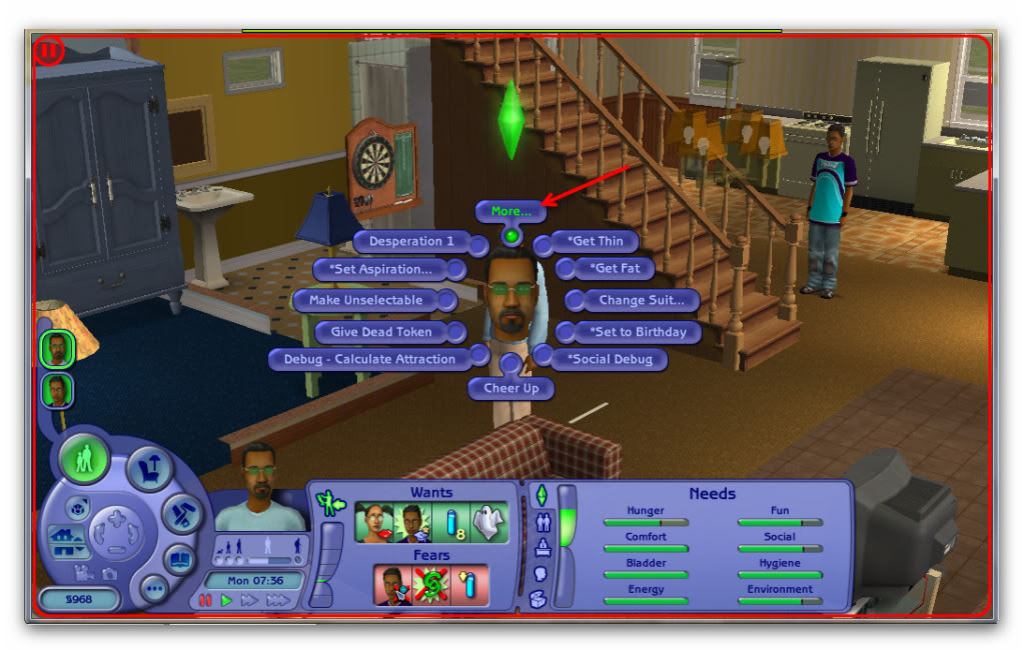
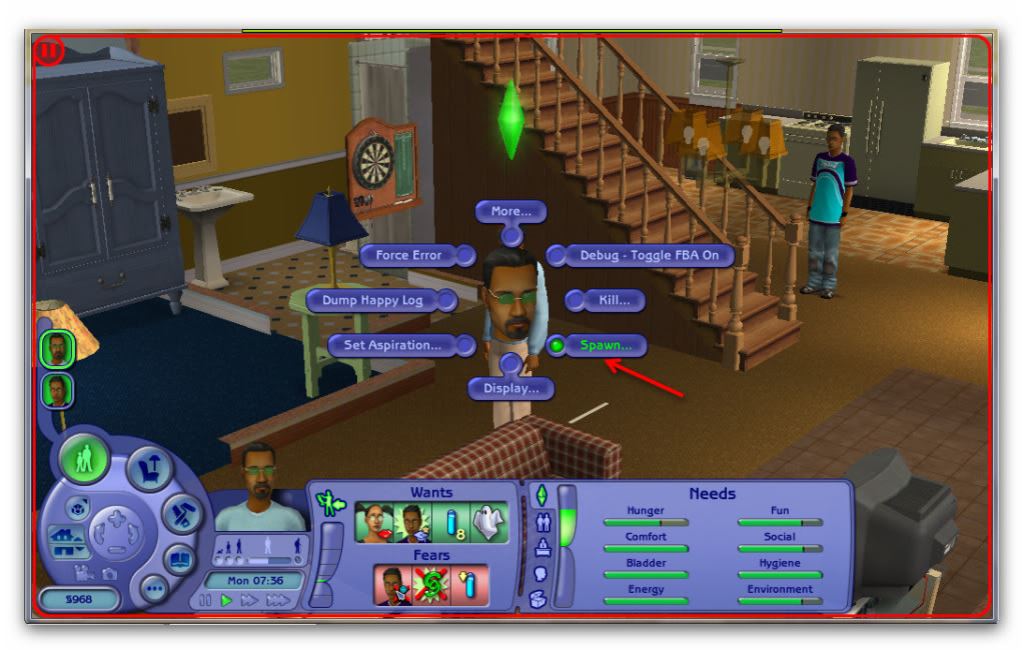
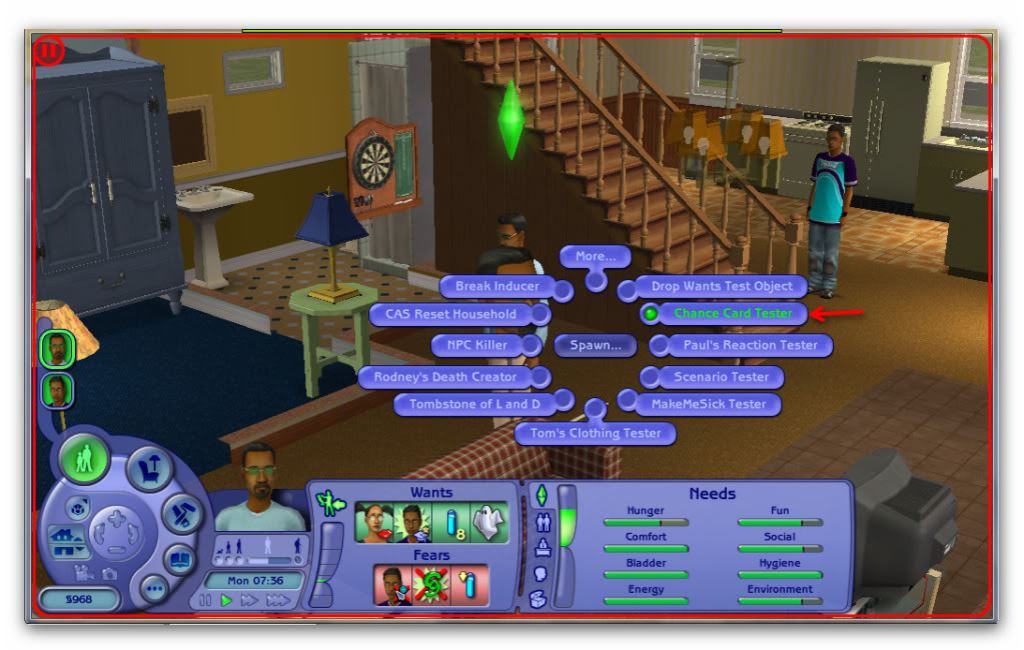
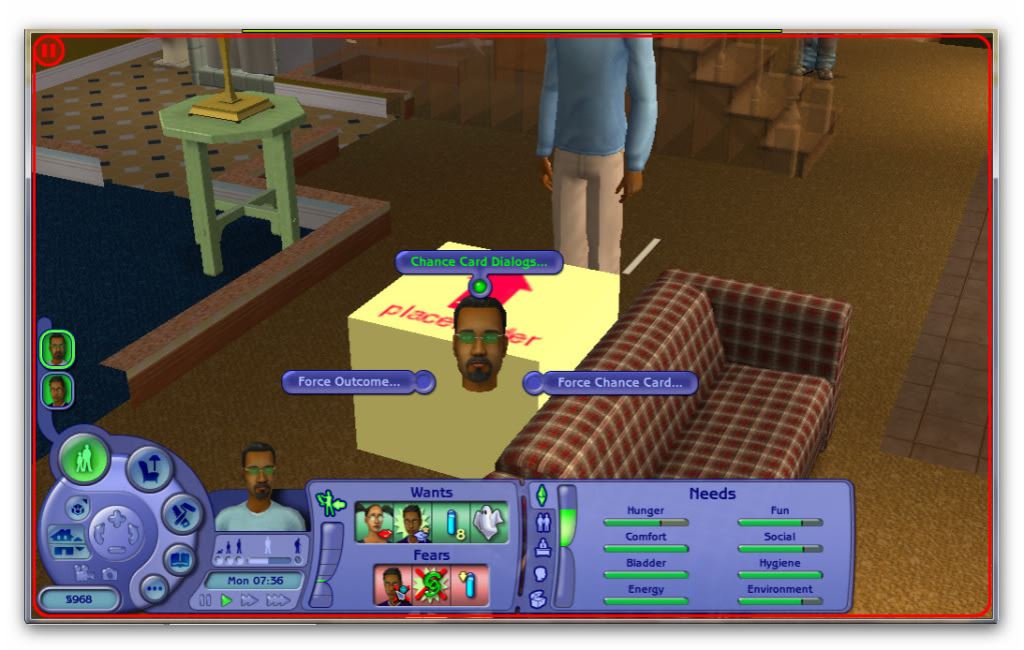
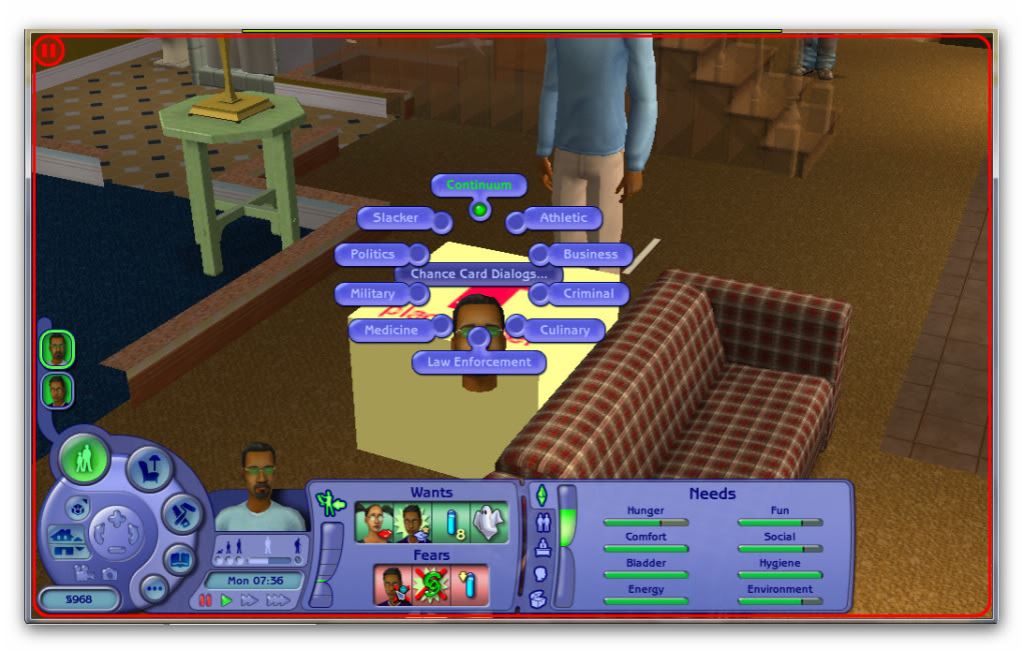
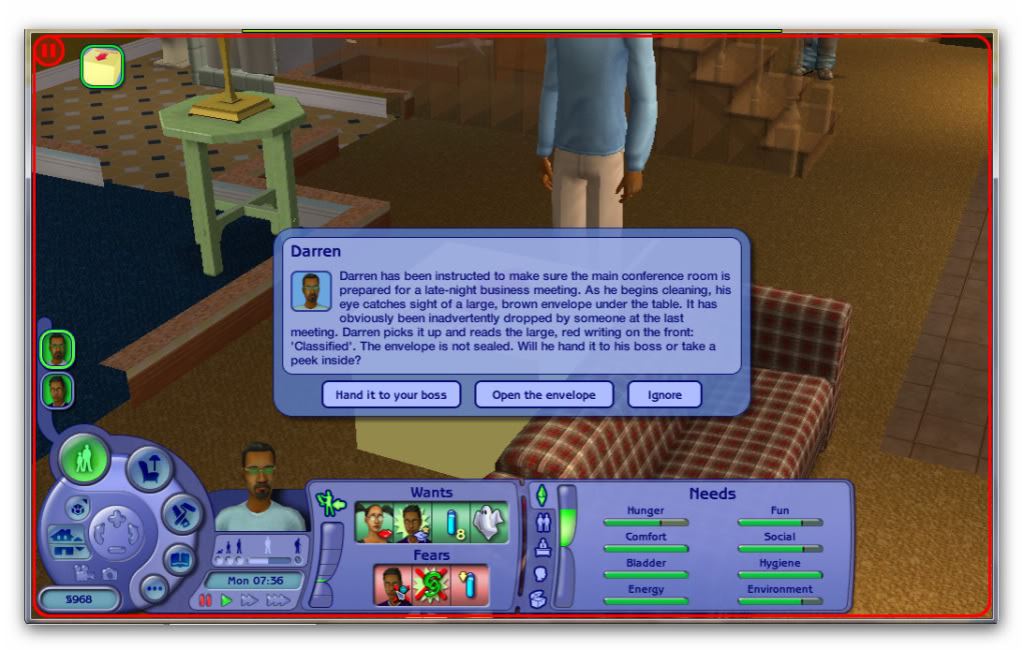
So I’m still plugging away on this lol!!
When inputing the bonus amounts on the chance cards what format do you use?
I saw on your pic that for $500 bonus you only entered 5 into the field, but when I did that they only were given a bonus of the amount entered, (eg. entered 2 for $200 bounus given $2) up until level 7 and then they were given an amount into the 1000s!! I havea bonus to give on the last level of $10,000 and it’s giving a million, so am at a loss of what to enter!! Starting to think the base career is somehow corrupted and may have to redo the whole lot again!!