Tagged: uploading
- This topic has 2 replies, 2 voices, and was last updated 7 years, 10 months ago by
 LadyAngel.
LadyAngel.
-
AuthorPosts
-
June 11, 2017 at 11:18 am #67047
 LadyAngelKeymaster
LadyAngelKeymasterUploading Guide
We’ve tried to make uploading here as simple as possible. There are several tabs above the upload form to help you once you have selected the category to which you want to upload your file. You can add your upload details, files, screenshots and extra information by simply clicking each tab. You also have the option to link to downloads, and can use an image host for your screenshots if you prefer, or even a mixture of them all!
Your files and screenshots will carry on uploading as you navigate through the tabs, so you can add other details at the same time they are uploading.
You MUST select all of the expansion and stuff packs that are required for your item. If your item is base game only, please leave them all unchecked.
We have added a separate tab for custom content and credit links if you would prefer to add them there rather than inside your post. Anything added to this section will be hidden behind a ‘toggle’ code to save space within your post:
It’s not required that you use this section, but it is recommended if you have a lot of custom content and/or credit information.
Categories
Please upload content in the correct category. If we do not have the category you require, feel free to suggest one in the Feedback/Suggestions message board. If you have several different types of items to upload, please upload them separately. For instance, don’t upload a house, an object and a wall covering within the same upload.IMPORTANT UPDATE: Custom Content – Please Read Carefully!
If you have used custom content, you MUST link to either the content or to the profile of the creator of each item. Please don”t generalise or post sites that you ”may” have used content from, you need to link to each one, so if your upload contains a lot of content, you need to track it all down before you make the post. Most people wouldn’t want their stuff distributed without credit, so please respect their terms. If you cannot track down the content, then please don’t use the content in something you wish to upload here. TSR doesn’t allow you to distribute their members’ content in any uploads, so you will need to list any TSR items as ‘Content Required But Not Included’ or something similar. That goes for any content that should not be distributed, according to the creators sharing terms. It the content comes from an obsolete creator or website, you may include it provided the original creator cannot be tracked down. You may include EA Sims 2 Store items provided you make it known that your upload contains such items. Of course, you don’t have to list items you have created yourself! 🙂
Images
As it is, you are allowed to post screenshots and one featured image. The featured image is the one that will be shown within search results and within categories. When posting lots, please add birds-eye views of each level so others can have an idea of the layout, as well as a good, daytime front view. Images should be no larger than 250KB in size. This seems small, but our space and bandwidth are limited. For best results, you can resize them to between 800px and 1000px wide, and then you can optimise images for upload here. Images larger than 250 KB will not be allowed.Please only upload zip, rar, gzip, 7z, gif, jpg and jpeg files. If you do not know how to zip your files, please see our tutorial. You can upload your zip or rar file(s) at the time of posting.
Taking screenshots
Taking a screenshot can be done by using any software designed for the purpose, or by simply pressing the ‘Print Screen’ button on your Windows keyboard.If you are taking a picture of a lot/building in build/buy mode, first press the ‘R’ key to remove the grid, then press the ‘Tab’ key to clear the screen. Then you can take your screenshot before pressing ‘Tab’ again to get back to normal mode.
You can also use the built-in screenshot capture facility in The Sims game, but I much prefer the print screen option. The images tend to be larger and of a much better quality.
I also thoroughly recommend using Fraps. They have a free version, but it’s well worth paying for the upgrade as you can take some great screenshots and videos of your game. I use Ashampoo Snap for some really good quality screenshots.
Editing images
Once you have taken your screenshot you can edit the image in any image editor. I personally use PhotoPlus
It’s free, but you can upgrade very cheaply for more features.Another good one is Photo Commander. It’s very simple to use and you can resize and crop your images as well as in any other software.
Take your screenshot, then paste it into the image editor of your choice. You can then crop and resize the image so it’s around 800px – 1000px wide.
Zipping files for upload
If you use Winzip, simply right-click on the file you want to compress, then select ‘Add to [yourfilename].zip’. Winzip should automatically create the zipped file in the same folder as your original file.
Most other compression software can be used in the same way. I use WinRar and save the files as .rar. They are smaller and easier to upload.Please make sure all of your files and images have finished uploading before you submit the form, and do NOT click the ‘Submit’ button until you have gone through all of the tabs at the top of the form.Please post all support requests in the forums if at all possible
June 13, 2017 at 2:50 am #67052 chilili
chilili
Thanks so much Lady Angel, am working on something now, can’t send what I wanted to, kept giving me same mg.
So on to something else, hehe
June 17, 2017 at 11:15 am #67053 LadyAngelKeymaster
LadyAngelKeymasterChi, are your files too large? Something is wrong if your file is more than 100MB, you need to check what’s inside the file by using CleanInstaller.
Please post all support requests in the forums if at all possible
-
AuthorPosts
- You must be logged in to reply to this topic.

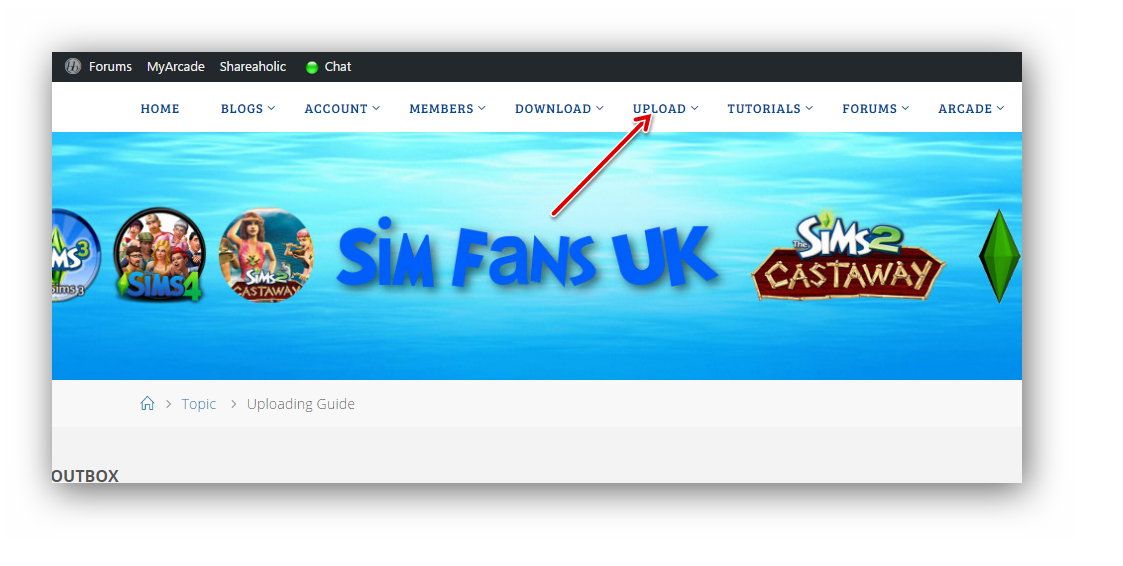
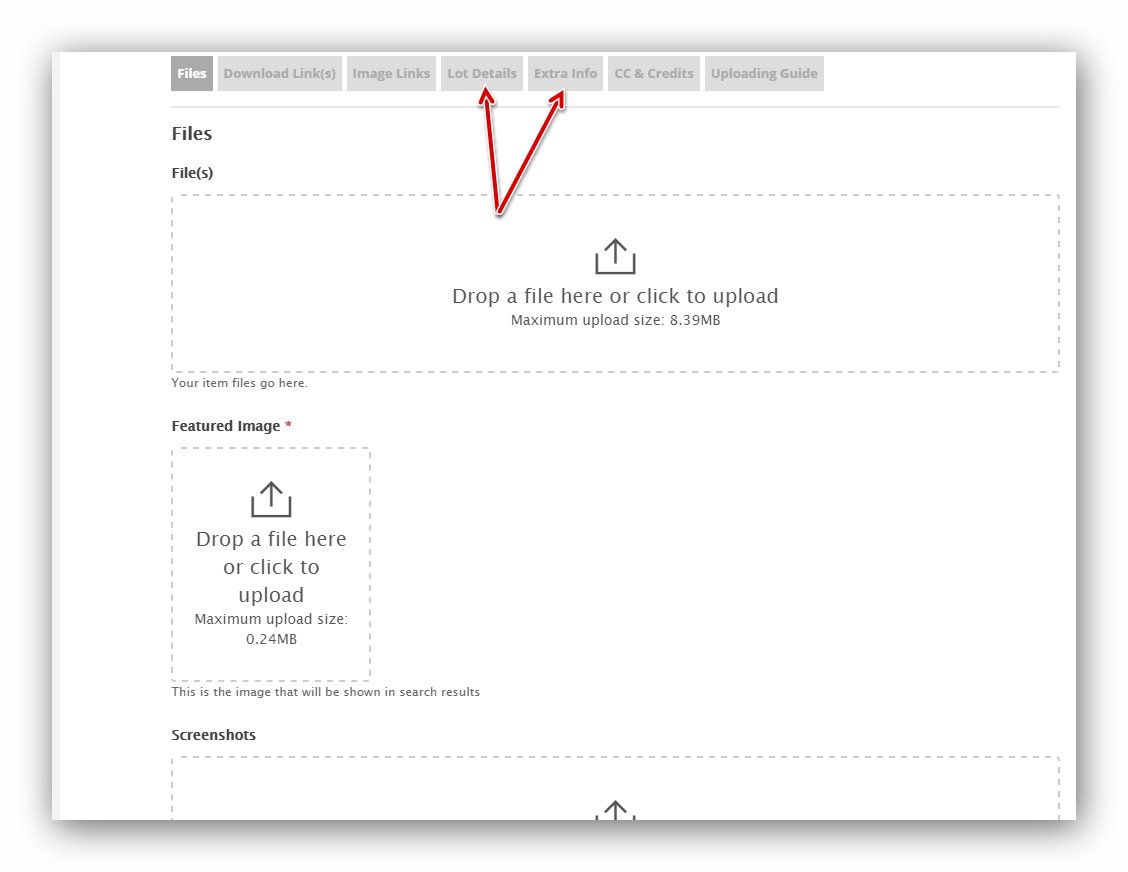
Recent Comments